Restore from Backups
This topic describes how to restore from full or partial backups using Replicated snapshots.
Overview
Snapshots supports the following types of restores:
- Restore both the application and the KOTS Admin Console (also referred to as a full restore)
- Restore the KOTS Admin Console only
- Restore the application only (also referred to as a partial restore)
You can do any type of restore from a full backup using the KOTS CLI. You can also restore an application from a full or partial backup using the Admin Console.
Limitations
The following limitations apply to restoring from backups using snapshots:
-
Only full backups that include both the application and the Admin Console can be restored to a new cluster in disaster recovery scenarios. Partial backups that include the application only cannot be restored to a new cluster, and are therefore not useable for disaster recovery.
-
Snapshots must be restored on the same operating system that the snapshot was taken on. For example, snapshots taken on a CentOS cluster must be restored on a CentOS cluster.
-
Snapshots can be restored only to clusters that use the same installation method as the cluster the snapshot was taken from. For example, snapshots taken in an online (internet-connected) cluster must be restored to an online cluster.
-
Only full backups can be restored using the KOTS CLI. To restore an application from a partial backup, use the Admin Console. See Restore the Application Only Using the Admin Console.
For a full list of limitations and considerations related to the snapshots feature, see Limitations and Considerations in About Backup and Restore.
Restore From a Full Backup Using the CLI
You can use the KOTS CLI to restore both the Admin Console and the application, the Admin Console only, or the application only. If you need to restore the Admin Console, you must use the KOTS CLI because the Admin Console gets recreated and is disconnected during the restore process.
Only full backups can be restored using the KOTS CLI. To restore an application from a partial backup, use the Admin Console. See Restore the Application Only Using the Admin Console.
To restore using the CLI, see the corresponding procedure for your environment:
Existing Clusters
If you are restoring to a healthy online cluster, you can skip reinstalling Velero and continue to running the get backups and restore commands in the last two steps.
To restore a full backup in an existing cluster:
-
(Air Gap Only) For air-gapped environments, do the following to prepare the necessary Velero images so that you can install Velero in the target cluster:
-
Download the following images to your local machine, tag them, then upload them to your local image registry:
- The Velero image. See Preparing the Velero Image.
- The
velero/velero-plugin-for-aws:$PLUGIN_VERSIONplugin image. See Preparing plugin images. - The restore helper image. The restore helper is required for File System Backups. See Preparing the restore helper image.
-
Create a ConfigMap in the Velero namespace to specify the location of the Velero restore helper image on your local registry. For more information about the requirements for this ConfigMap, see Customize Restore Helper Container.
-
-
(New or Unhealthy Clusters Only) In the cluster where you will do the restore, install a version of Velero that is compatible with the version that was used to make the snapshot backup.
The Velero installation command varies depending on the storage destination for the backup:
- Host Path: See Configuring a Host Path Storage Destination
- NFS: See Configuring an NFS Storage Destination or for the configuration steps and how to set up Velero.
- AWS, GCP, Azure, or other S3: See Configuring Other Storage Destinations.
noteFor air-gapped environments, be sure to point to the location of each image on your local image registry with the
velero installcommand. For more information, see Installing Velero. -
Run the
kubectl kots get backupscommand to get the list of full backups for the instance. -
Run the following command to restore a full backup:
kubectl kots restore --from-backup BACKUPReplace
BACKUPwith the the name of the backup to restore from.For more information about the available options for the
kots restorecommand, including application-only and Admin Console-only options, see restore.
Online kURL Clusters
If you are restoring to a healthy cluster, you can skip the installation and configuration steps and continue to running the get backups and restore commands in the last two steps.
To restore a full backup in a kURL cluster:
-
(New or Unhealthy Clusters Only) Provision a cluster with kURL and install the target application in the cluster. See Online Installation with kURL.
-
(New or Unhealthy Clusters Only) In the new kURL cluster, configure a storage destination that holds the backup you want to use:
- Host Path: See Configuring a Host Path Storage Destination
- NFS: See Configuring an NFS Storage Destination or for the configuration steps and how to set up Velero.
- AWS, GCP, Azure, or other S3: See Configuring Other Storage Destinations.
-
Run the
kubectl kots get backupscommand to get the list of full backups for the instance. -
Run the following command to restore a full backup:
kubectl kots restore --from-backup BACKUPReplace
BACKUPwith the the name of the backup to restore from.For more information about the available options for the
kots restorecommand, including application-only and Admin Console-only options, see restore.
Air Gap kURL Clusters
To restore a full backup in an air gap kURL cluster:
-
Run the following command to install a new cluster and provide kURL with the correct registry IP address. kURL must be able to assign the same IP address to the embedded private image registry in the new cluster.
cat install.sh | sudo bash -s airgap kurl-registry-ip=IPReplace
IPwith the registry IP address. -
Use the KOTS CLI to configure Velero to use a storage destination. The storage backend used for backups must be accessible from the new cluster.
- Host Path: See Configuring a Host Path Storage Destination
- NFS: See Configuring an NFS Storage Destination or for the configuration steps and how to set up Velero.
- S3-Compatible: See Configure S3-Compatible Storage for Air Gapped Environments in Configuring Other Storage Destinations.
-
Run the
kubectl kots get backupscommand to get the list of full backups for the instance. -
Run the following command to restore a full backup:
kubectl kots restore --from-backup BACKUPReplace
BACKUPwith the the name of the backup to restore from.For more information about the available options for the
kots restorecommand, including application-only and Admin Console-only options, see restore.
Restore the Application Only Using the Admin Console
You can restore an application from a full or partial backup using the Admin Console.
Prerequisite for Air-Gapped Environments
For existing cluster installations in air-gapped environments, ensure that Velero is installed on the cluster before proceeding with the restore.
To prepare the necessary Velero images and install Velero in air-gapped environments:
-
Download the following images to your local machine, tag them, then upload them to your local image registry:
- The Velero image. See Preparing the Velero Image.
- The
velero/velero-plugin-for-aws:$PLUGIN_VERSIONplugin image. See Preparing plugin images. - The restore helper image. The restore helper is required for File System Backups. See Preparing the restore helper image.
-
Create a ConfigMap in the Velero namespace to specify the location of the Velero restore helper image on your local registry. For more information about the requirements for this ConfigMap, see Customize Restore Helper Container.
-
In the cluster where you will do the restore, install a version of Velero that is compatible with the version that was used to make the snapshot backup.
The Velero installation command varies depending on the storage destination for the backup:
- Host Path: See Configuring a Host Path Storage Destination
- NFS: See Configuring an NFS Storage Destination or for the configuration steps and how to set up Velero.
- AWS, GCP, Azure, or other S3: See Configuring Other Storage Destinations.
noteFor air-gapped environments, be sure to point to the location of each image on your local image registry with the
velero installcommand. For more information, see Installing Velero.
Restore an Application From a Full Backup
To restore an application from a full backup:
-
Select Full Snapshots (Instance) from the Snapshots tab.

-
Click the Restore from this backup icon (the circular blue arrows) for the backup that you want to restore.
-
In the Restore from backup dialog, select Partial restore.
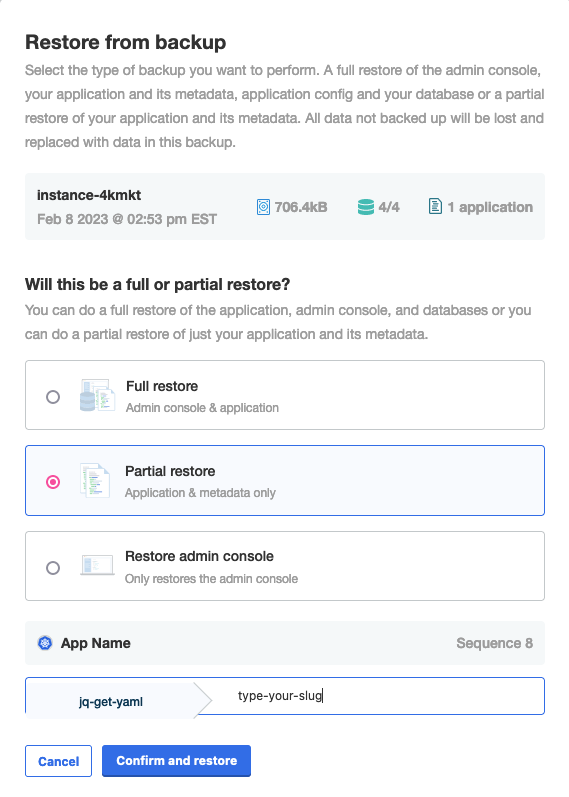
View a larger version of this image
noteYou can also get the CLI commands for full restores or Admin Console only restores from this dialog.
-
At the bottom of the dialog, enter the application slug provided by your software vendor. For more information, see Get the Application Slug in Managing Applications.
-
Click Confirm and restore.
Restore an Application From a Partial Backup
To restore an application from a partial backup:
-
Select Partial Snapshots (Application) from the Snapshots tab.
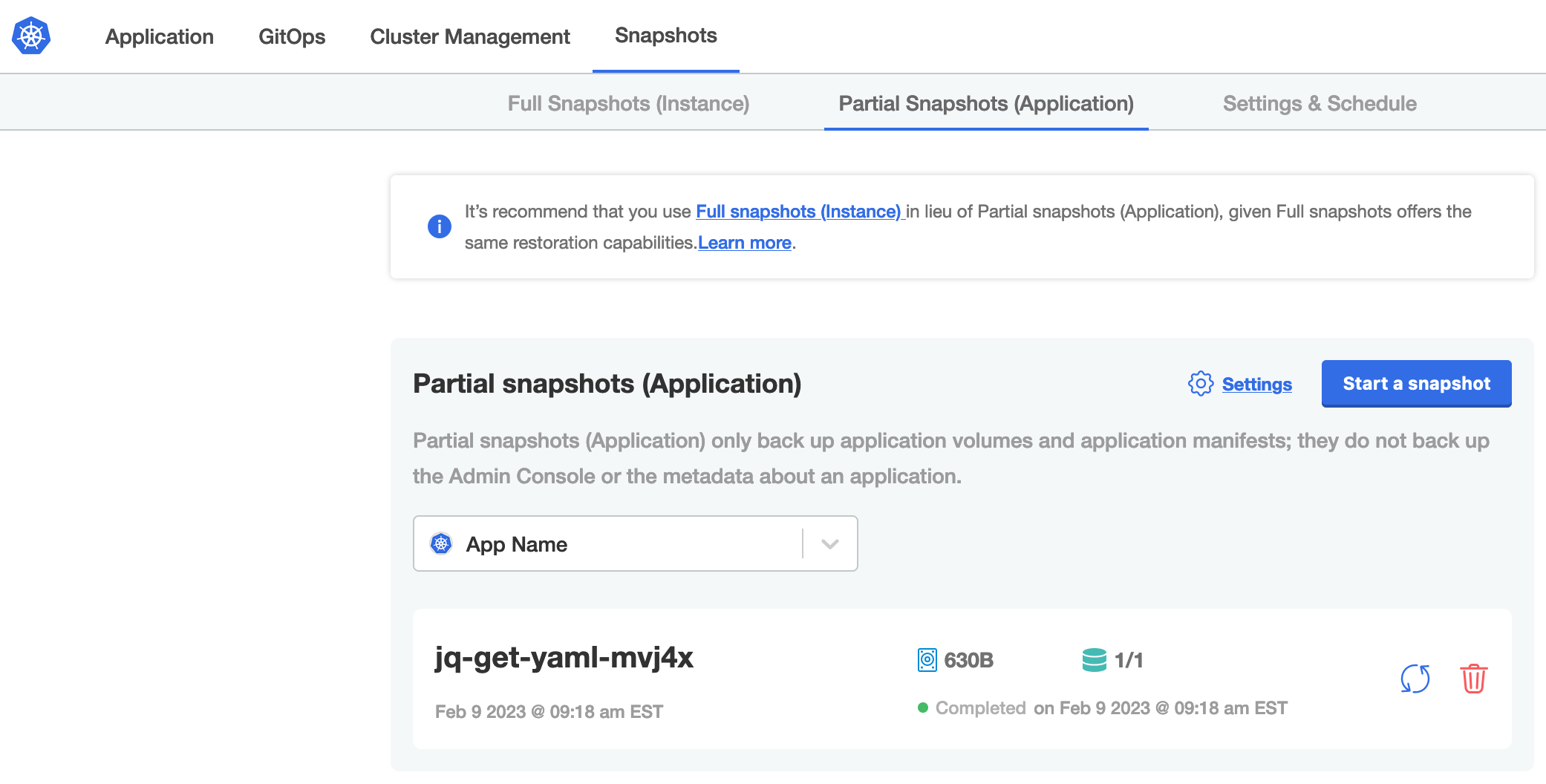
-
Click the Restore from this backup icon (the circular blue arrows) for the backup that you want to restore.
The Restore from Partial backup (Application) dialog opens.
-
Under Type your application slug to continue, enter the application slug provided by your software vendor. For more information, see Get the Application Slug in Managing Applications.
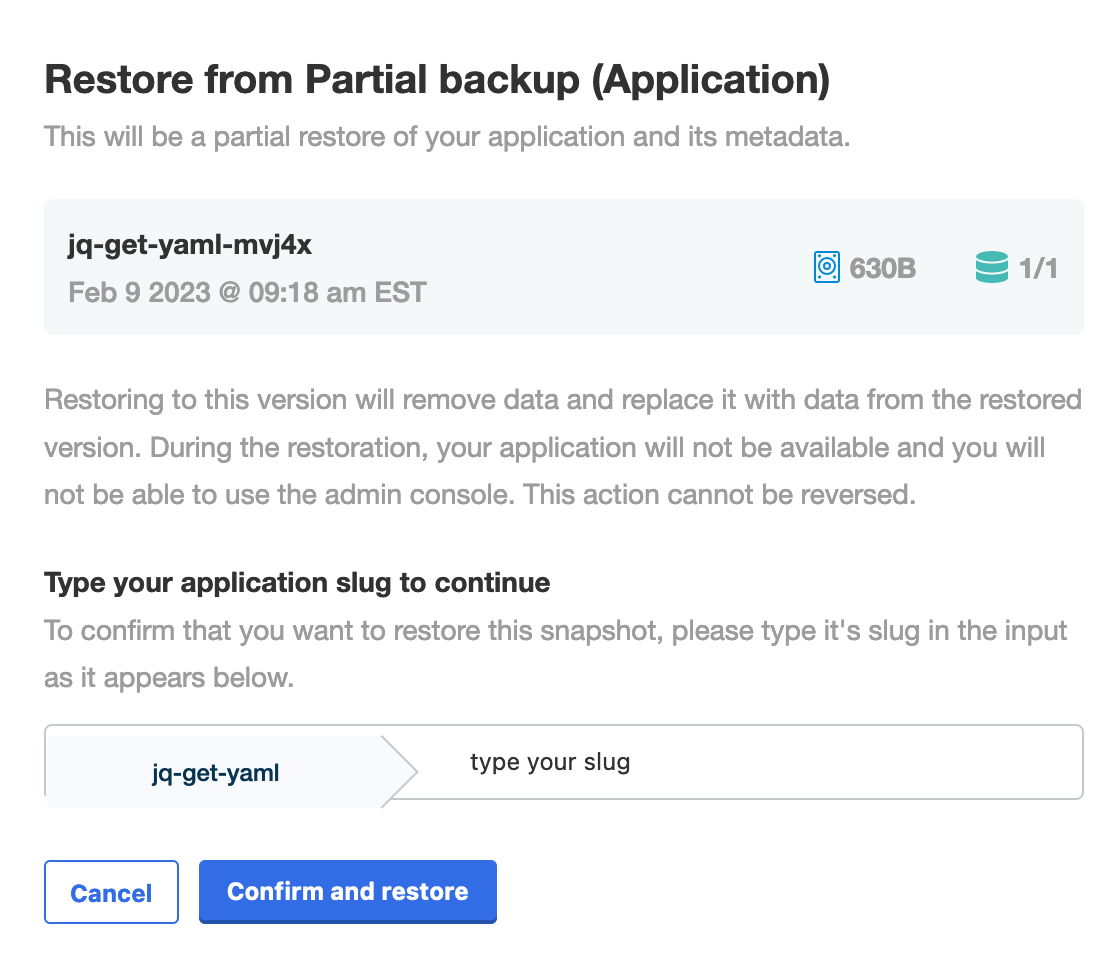
-
Click Confirm and restore.