Create and Schedule Backups
This topic describes how to use the Replicated snapshots feature to create backups. It also includes information about how to use the Replicated KOTS Admin Console create a schedule for automatic backups. For information about restoring, see Restore from Backups.
Prerequisites
-
Before you can create backups, you must configure a storage destination:
-
If you have multiple applications in the Admin Console, make sure that each application has its own Backup custom resource file so that they can be included in the full backup. Use the View file tab to check for the Backup custom resources (
kind: Backup,apiVersion: velero.io/v1).If any Backup custom resource files are missing, contact your vendor.
Create a Full Backup (Recommended)
Full backups, or instance snapshots, back up the Admin Console and all application data, including application volumes and manifest files. If you manage multiple applications with the Admin Console, data from all applications that support backups is included in a full backup.
From a full backup, you can:
- Restore application and Admin Console data
- Restore only application data
- Restore only Admin Console data
You can create a full backup with the following methods:
Create a Backup with the CLI
To create a full backup with the Replicated KOTS CLI, run the following command:
kubectl kots backup --namespace NAMESPACE
Replace NAMESPACE with the namespace where the Admin Console is installed.
For more information, see backup in KOTS CLI.
Create a Backup in the Admin Console
To create a full backup in the Admin Console:
-
To check if backups are supported for an application, go to the View files page, open the
upstreamfolder, and confirm that the application includes a manifest file withkind: BackupandapiVersion: velero.io/v1. This manifest also shows which pod volumes are being backed up. -
Go to Snapshots > Full Snapshots (Instance).
-
Click Start a snapshot.
When the backup is complete, it appears in the list of backups on the page, as shown in the following image:
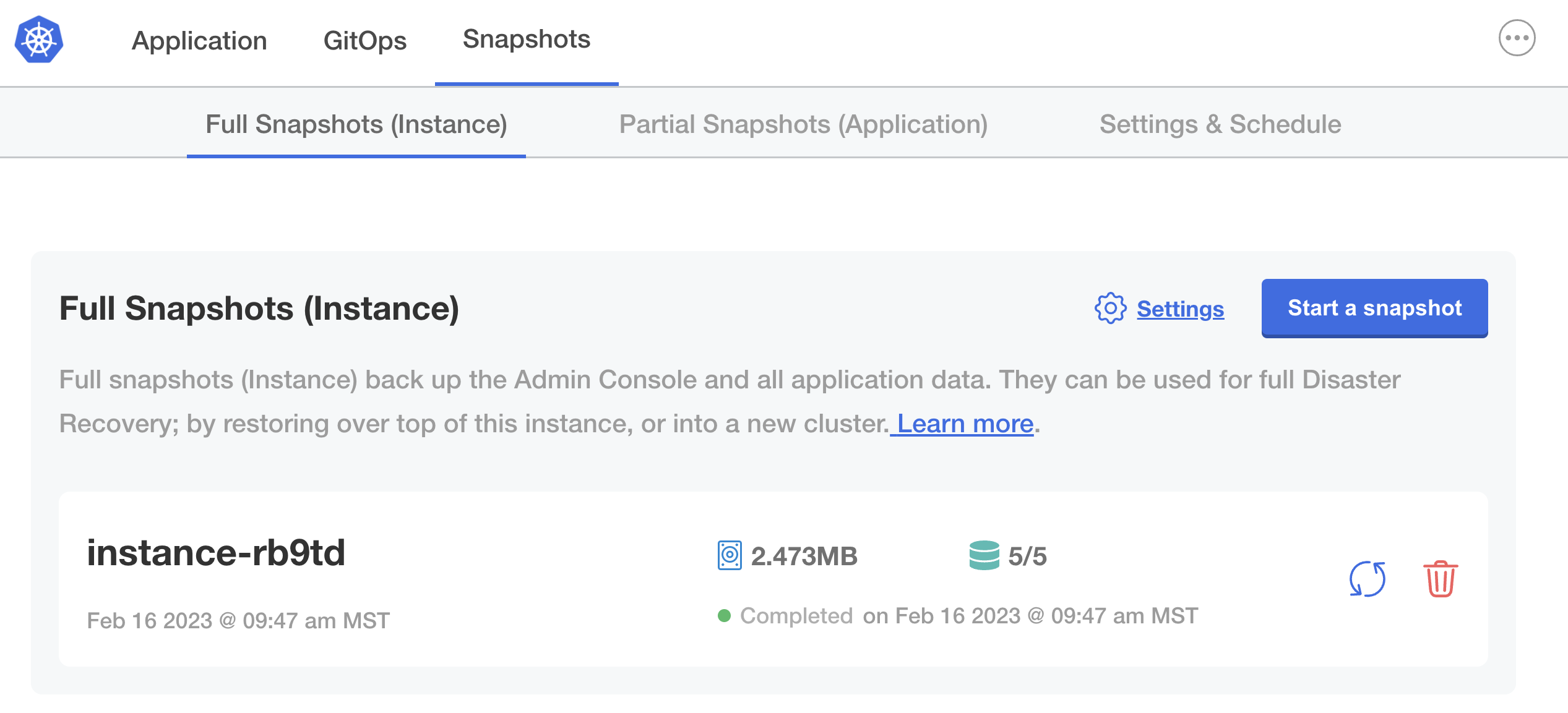
Create a Partial Backup
Partial backups, or application snapshots, back up application volumes and application manifests only. Partial backups do not back up Admin Console data.
Replicated recommends that you create full backups instead of partial backups because partial backups are not suitable for disaster recovery. See Create a Full Backup above.
To create a partial backup in the Admin Console:
-
Go to Snapshots > Partial Snapshots (Application).
-
If you manage multiple applications in the Admin Console, use the dropdown to select the application that you want to back up.
-
Click Start a snapshot.
When the snapshot is complete, it appears in the list of snapshots on the page as shown in the following image:
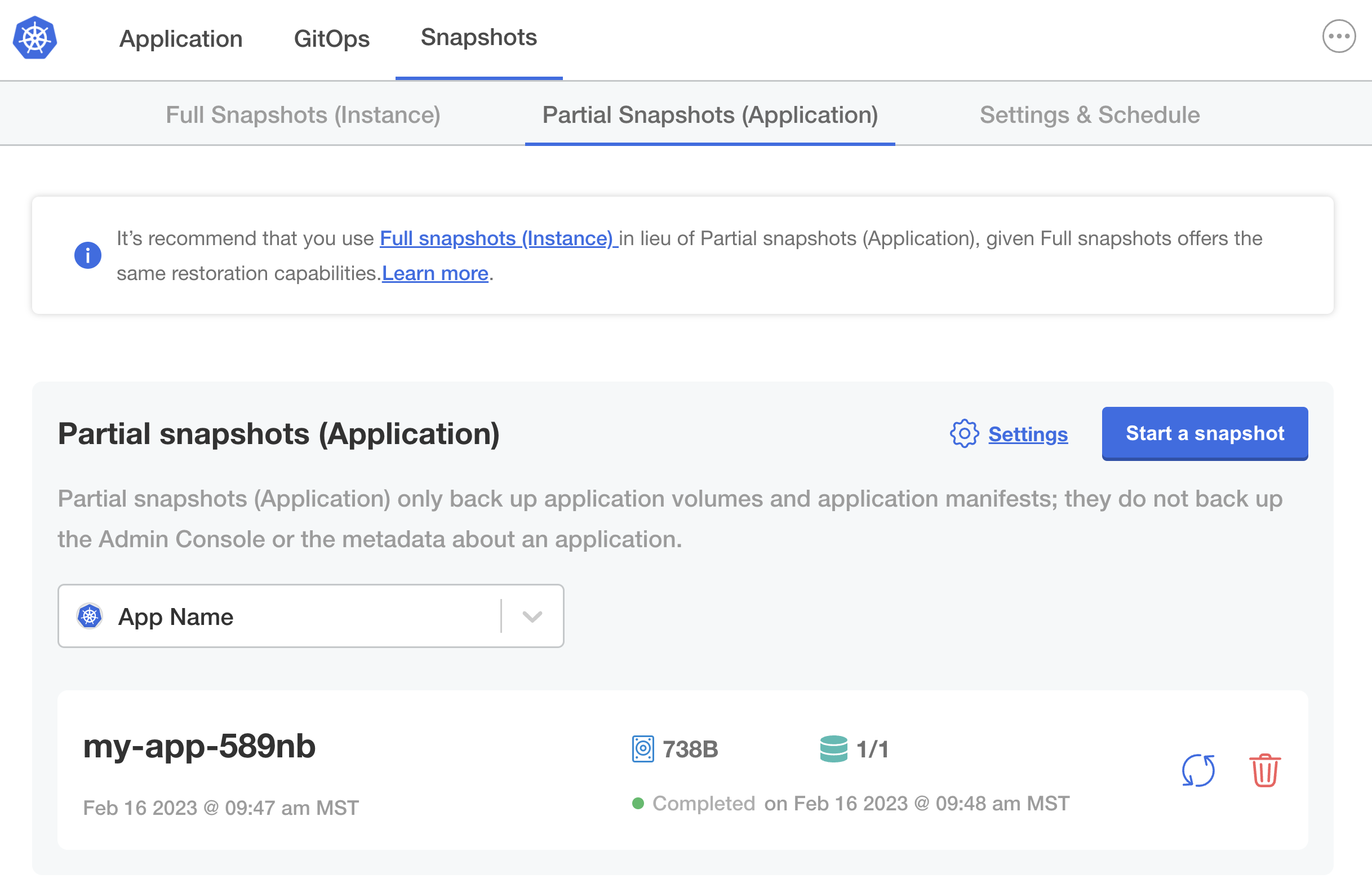
Schedule Automatic Backups
You can use the Admin Console to schedule full or partial backups. This is useful for automatically creating regular backups of Admin Console and application data.
To schedule automatic backups in the Admin Console:
-
Go to Snapshots > Settings & Schedule.
-
Under Automatic snapshots, select Full snapshots (Instance) or Partial snapshots (Application) depending on the type of backup that you want to schedule.
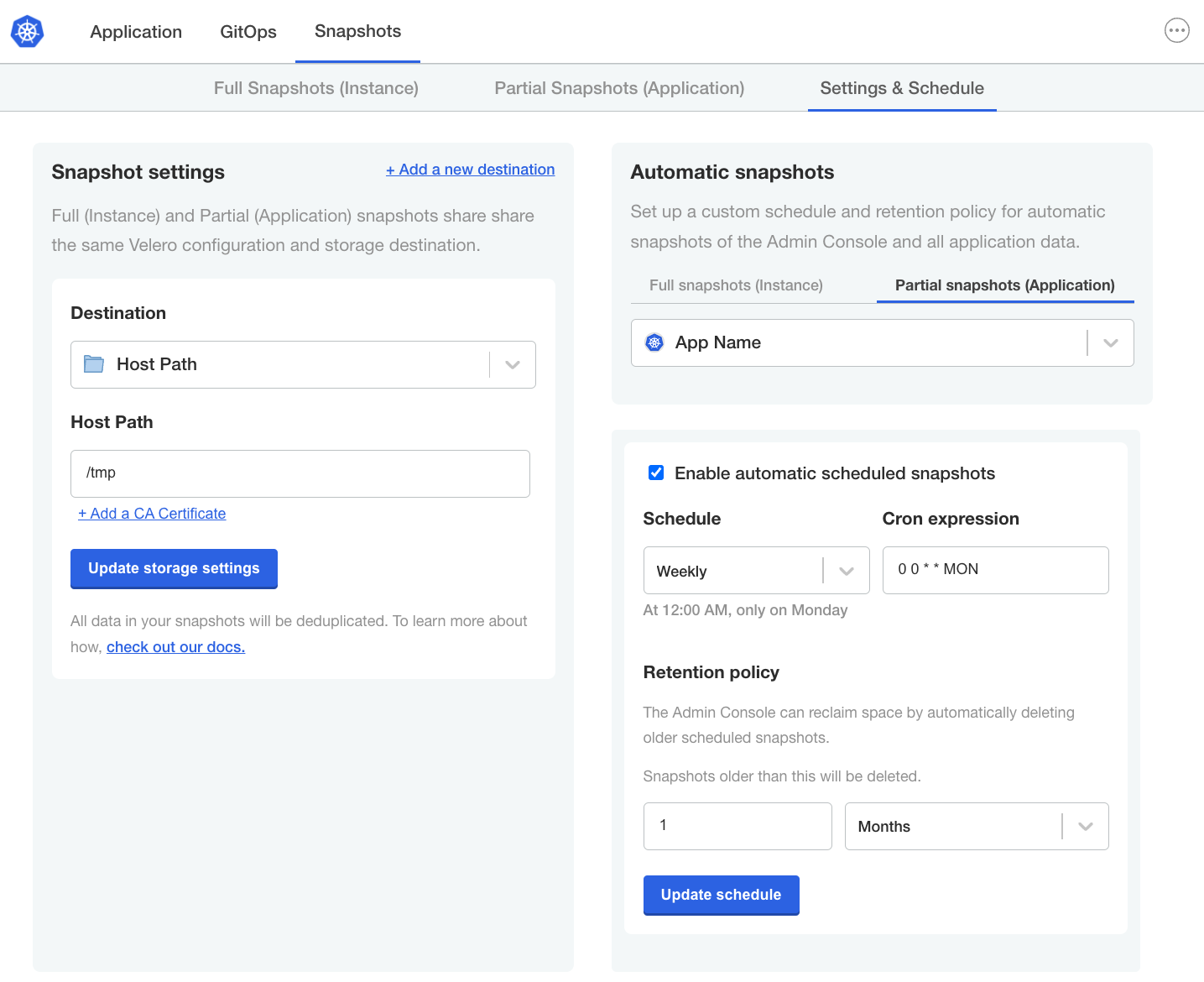
-
(Partial Backups Only) If you manage multiple applications in the Admin Console, use the dropdown to select the application that you want to back up.
-
Select Enable automatic scheduled snapshots.
-
Configure the automatic backup schedule for the type of snapshots that you selected:
- For Schedule, select Hourly, Daily, Weekly, or Custom.
- For Cron Expression, enter a cron expression to create a custom automatic backup schedule. For information about supported cron expressions, see Cron Expressions.
-
(Optional) For Retention Policy, edit the amount of time that backup data is saved. By default, backup data is saved for 30 days.
The retention policy applies to all backups, including both automatically- and manually-created backups. Changing the retention policy affects only backups created after the time of the change.