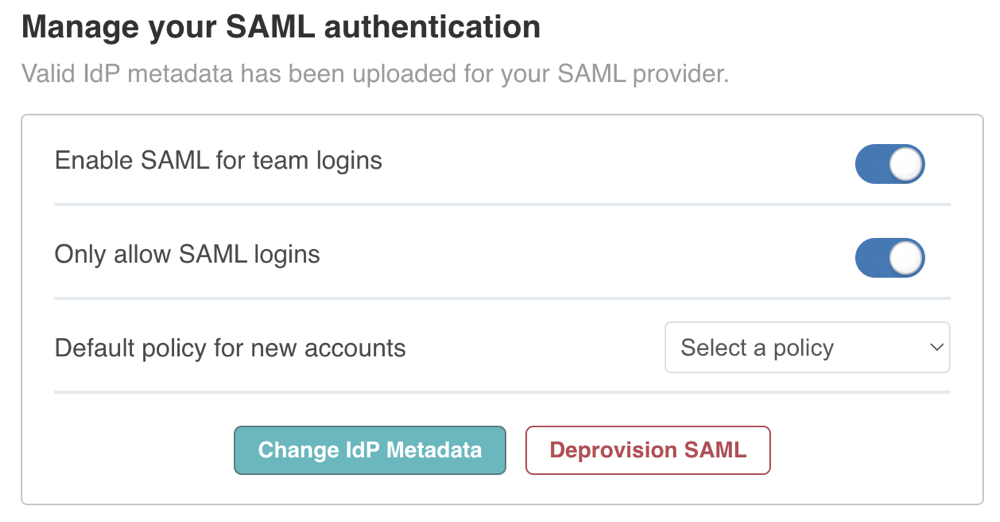Manage SAML Authentication
This topic describes how to enable or disable SAML authentication for the Replicated Vendor Portal.
About Using SAML with the Vendor Portal
After starting out with Replicated, most teams grow, adding more developers, support engineers, and sales engineers. Eventually, managing access to the Vendor Portal can become difficult. Replicated supports logging in using SAML, which lets you manage access (provisioning and deprovisioning accounts) through your SAML identity provider.
Using SAML, everyone on your team logs in with their existing usernames and passwords through your identity provider's dashboard. Users do not need to sign up through the Vendor Portal or log in with a separate Vendor Portal account, simplifying their experience.
Service Provider-Initiated Login
You can start the SAML sign-in flow directly from the Vendor Portal on the SAML login page at https://vendor.replicated.com/login-saml. Based on your team's SAML configuration, the Vendor Portal redirects you to your identity provider to complete authentication.
IdP-initiated login from your identity provider dashboard is also supported. By default, this only works for existing and invited users. However, your account team can optionally enable JIT provisioning of users who input email addresses that match your team's domain. This will redirect any email with @domain.com to your IDP for authentication.
SCIM
For automated user provisioning and deprovisioning, you can also enable System for Cross-domain Identity Management (SCIM). SCIM requires SAML to be configured first. For more information, see Manage SCIM Provisioning (Beta).
Compatibility with Two-Factor Authentication
If SAML authentication is configured for your team, Replicated two-factor authentication (2FA) is bypassed. You can leave 2FA enabled, but you are not prompted to enter a code when logging in.
Role Based Access Control
Replicated supports Role Based Access Control (RBAC) in the Vendor Portal. To use RBAC with SAML, you must configure policies and add users to the policies by their username. Usernames are the identity of the user in your identity provide (IDP). Typically, this username is the full email address. For more information about configuring RBAC, see Configure RBAC Policies.
Supported SAML Providers
Replicated tests several SAML providers, but the service should be compatible with any SAML 2.0 compliant service provider.
Replicated provides full support for the following SAML providers:
- Okta
- OneLogin
- Duo
Configure and Enable SAML
Prerequisites
-
To enable SAML in your Vendor Portal account, you must have an Enterprise plan. For access to SAML, you can contact Replicated through Support. For information about the Enterprise plan, see pricing.
-
Download certificates from supported SAML providers: You must retrieve the metadata and x.509 public certificate files from your SAML provider before configuring SAML in the Vendor Portal. The certificate file must be in PEM format.
Configure Okta
The first part of the Vendor Portal and Okta integration is configured in the Okta dashboard. This configuration lets you download the XML Metadata file and x.509 public certificate in PEM format required for the SAML authentication.
This procedure outlines the basic configuration steps, recommended settings, and the specific fields to configure in Okta. For more information about using Okta, see the Okta documentation.
To configure Okta and download the required files:
-
Log in to your Okta Admin dashboard, and click applications.
-
Select Create new app integration, and create a new application as a SAML 2.0 application.
-
Provide a name and icon for the application, such as Replicated Vendor Portal. You can download a high quality Replicated icon here.
-
Click Next.
The Configuring SAML page opens.
-
Click Download Okta Certificate. This downloads your x.509 certificate to provide to Replicated. Save this file to safe location.
-
On this same page, edit the following fields:
Field Name Description Single Sign On URL Set this to https://id.replicated.com/v1/saml.Audience URI (SP Entity ID) Displays on the Vendor Portal SAML authentication tab, and is unique to your team. Name ID Format Change this to EmailAddress. -
Click Next.
-
Select I’m an Okta customer adding an internal app on the final screen, and click Finish.
-
Click Identity provider metadata to download the Metadata.xml file. This likely opens an XML download that you can right-click and select Save Link As… to download this file.
Next Step
Configure and enable SAML in the Vendor Portal. For more information, see Configure SAML.
Configure SAML
When you initially configure SAML, we do not recommend that you disable username/password access at the same time. It is possible, and recommended during testing, to support both SAML and non-SAML authentication on your account simultaneously.
To configure SAML:
-
Log in to the Vendor Portal Team Members page as a user with Admin access.
-
Click SAML Authentication from the left menu. If you do not see these options, contact Support.
The SAML Authentication page opens.
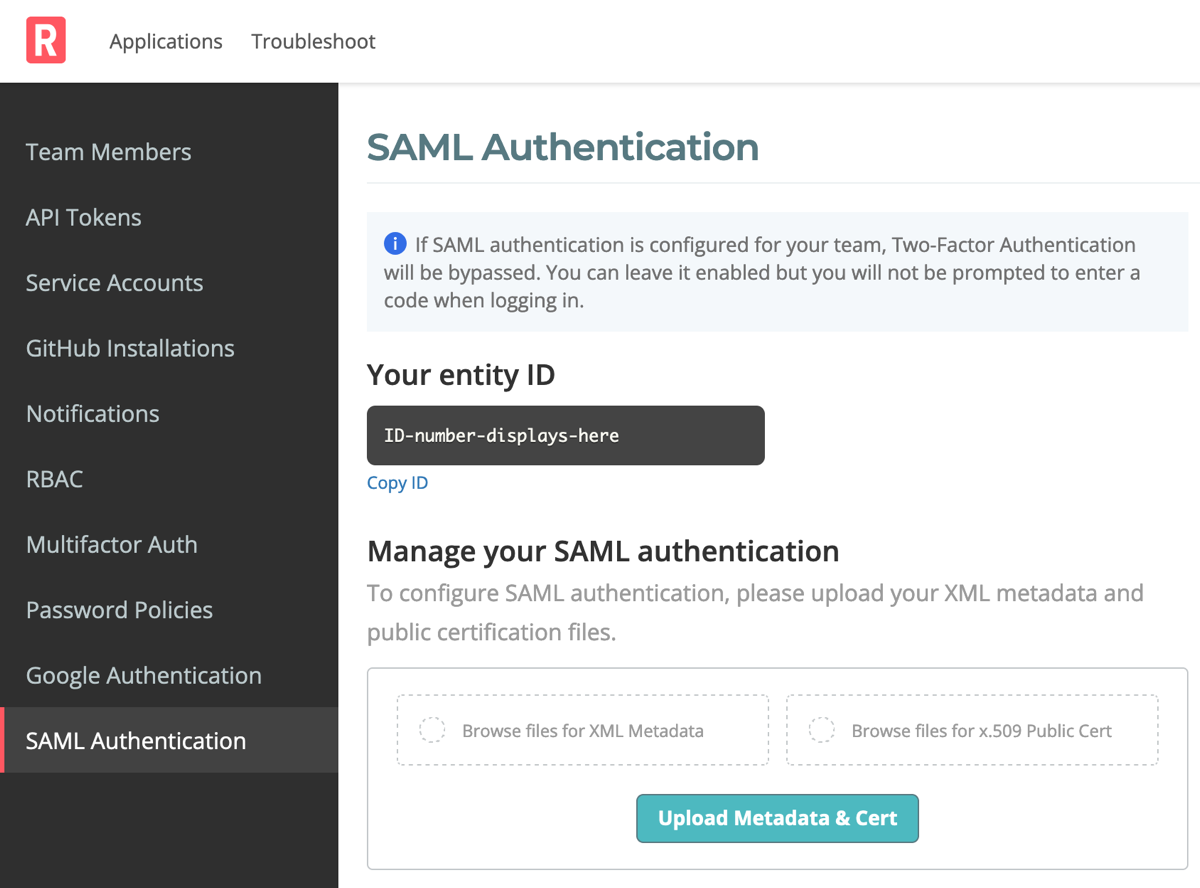
-
Browse for, or drag and drop, your XML Metadata file and x.509 PEM file from your SAML provider.
-
Click Upload Metadata & Cert.
Next Step
At this point, SAML is configured, but not enabled. The next step is to enable SAML enforcement options. For more information, see Enable SAML Enforcement.
Enable SAML Enforcement
After you have uploaded the metadata and x.509 public certificate PEM file, you must enable SAML enforcement options. Replicated provides options that can be enabled or disabled at any time. You can also change the IDP metadata if needed.
To enable SAML enforcement:
-
From the Vendor Portal, select Team > SAML Authentication.
-
Select either or both login method options in the the Manage your SAML authentication pane. Allowing both login methods is a good way to test SAML without risking any interruption for the rest of your team.
Enable SAML for team logins - Allows members of your team to log in to the Vendor Portal through your identity provider. This option does not remove, change, or restrict any other authentication that methods you have configured in the Vendor Portal. If you enable SAML and your team already is logging in with accounts provisioned in the Vendor Portal, they will be able to continue logging in with those accounts.
Only allow SAML logins - Requires members of your team to log in to the Vendor Portal through your identity provider. Prevents any non-SAML accounts from logging in. Replicated does not delete the existing accounts. If you turn on this option and then later disable it, accounts that never logged in using SAML will be able to log in again. If an account exists outside of SAML and then is authenticated with SAML, the account is converted and cannot authenticate using a password again.
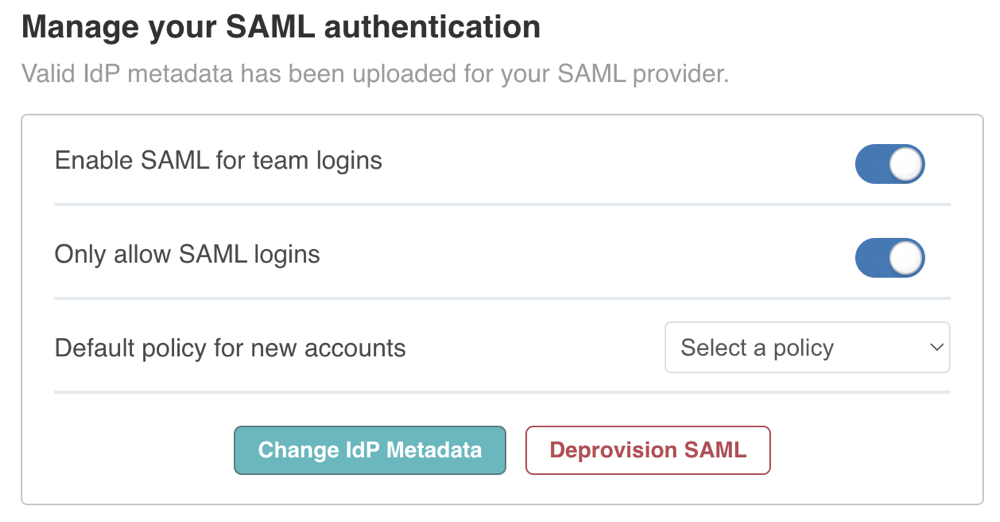
-
(Optional) Set a default policy for new accounts from the drop-down list.
-
(Optional) Click Change IdP Metadata and follow the prompts to upload any changes to your metadata.
SAML is now enabled on your account. For your team to use the SAML login option, you must enable access through your SAML identity provider’s dashboard. For example, if you use Okta, assign the application to users or groups. When a user clicks through to use the application, they are granted access as described in SCIM.
Disable SAML Enforcement
You can disable SAML authentication options at any time and re-enable them later if needed.
To disable SAML enforcement:
-
From the Vendor Portal, select Team > SAML Authentication.
-
Click Deprovision SAML in the Manage your SAML authentication pane.