Step 6: Install the Release with KOTS
Next, get the KOTS installation command from the Unstable channel in the Vendor Portal and then install the release using the customer license that you downloaded.
To install the release with KOTS:
-
In the Vendor Portal, go to Channels. From the Unstable channel card, under Install, copy the KOTS Install command.
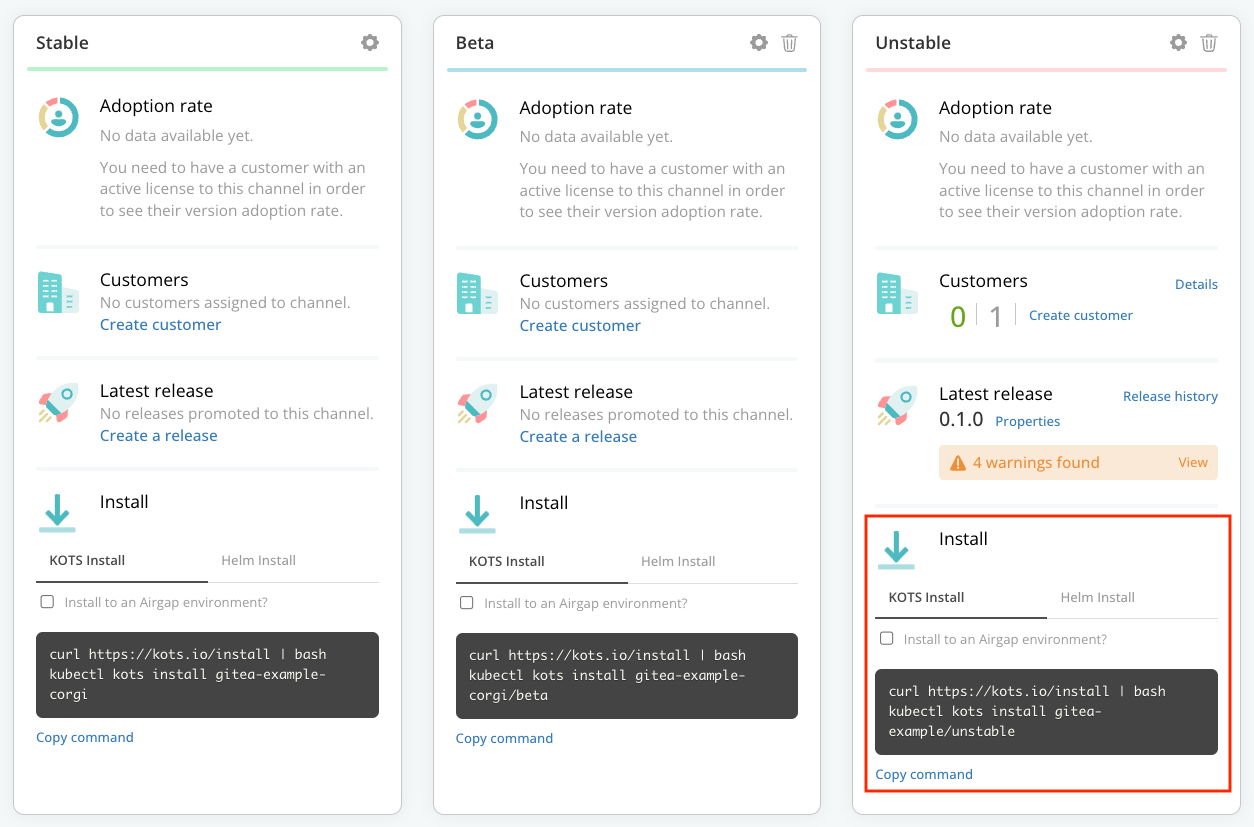
-
On the command line, run the KOTS Install command that you copied:
curl https://kots.io/install | bash
kubectl kots install $REPLICATED_APP/unstableThis installs the latest version of the KOTS CLI and the Replicated KOTS Admin Console. The Admin Console provides a user interface where you can upload the customer license file and deploy the application.
For additional KOTS CLI installation options, including how to install without root access, see Installing the KOTS CLI.
noteTo install the SDK with a Replicated installer, KOTS v1.104.0 or later and the SDK version 1.0.0-beta.12 or later are required. You can verify the version of KOTS installed with
kubectl kots version. For Replicated Embedded Cluster installations, you can see the version of KOTS that is installed by your version of Embedded Cluster in the Embedded Cluster Release Notes. -
Complete the installation command prompts:
-
For
Enter the namespace to deploy to, entergitea. -
For
Enter a new password to be used for the Admin Console, provide a password to access the Admin Console.
When the Admin Console is ready, the command prints the URL where you can access the Admin Console. At this point, the KOTS CLI is installed and the Admin Console is running, but the application is not yet deployed.
Example output:
Enter the namespace to deploy to: gitea
• Deploying Admin Console
• Creating namespace ✓
• Waiting for datastore to be ready ✓
Enter a new password for the admin console (6+ characters): ••••••••
• Waiting for Admin Console to be ready ✓
• Press Ctrl+C to exit
• Go to http://localhost:8800 to access the Admin Console -
-
With the port forward running, in a browser, go to
http://localhost:8800to access the Admin Console. -
On the login page, enter the password that you created.
-
On the license page, select the license file that you downloaded previously and click Upload license.
The Admin Console dashboard opens. The application status changes from Missing to Unavailable while the
giteaDeployment is being created: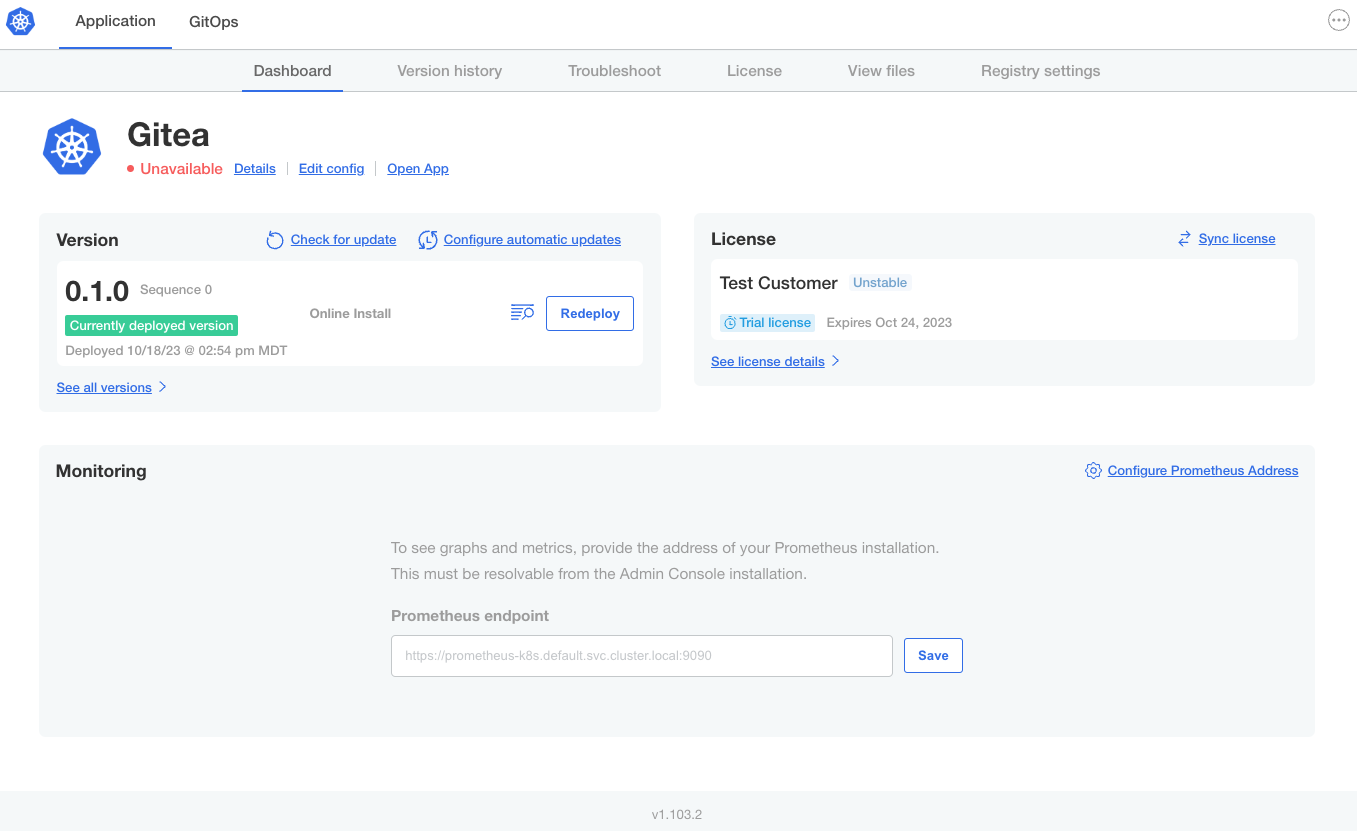
-
While waiting for the
giteaDeployment to be created, do the following:-
On the command line, press Ctrl+C to exit the port forward.
-
Watch for the
giteaDeployment to become ready:kubectl get deploy gitea --namespace gitea --watch -
After the
giteaDeployment is ready, confirm that an external IP for thegiteaLoadBalancer service is available:kubectl get svc gitea --namespace gitea -
Start the port foward again to access the Admin Console:
kubectl kots admin-console --namespace gitea -
Go to
http://localhost:8800to open the Admin Console.
-
-
On the Admin Console dashboard, the application status is now displayed as Ready and you can click Open App to view the Gitea application in a browser:
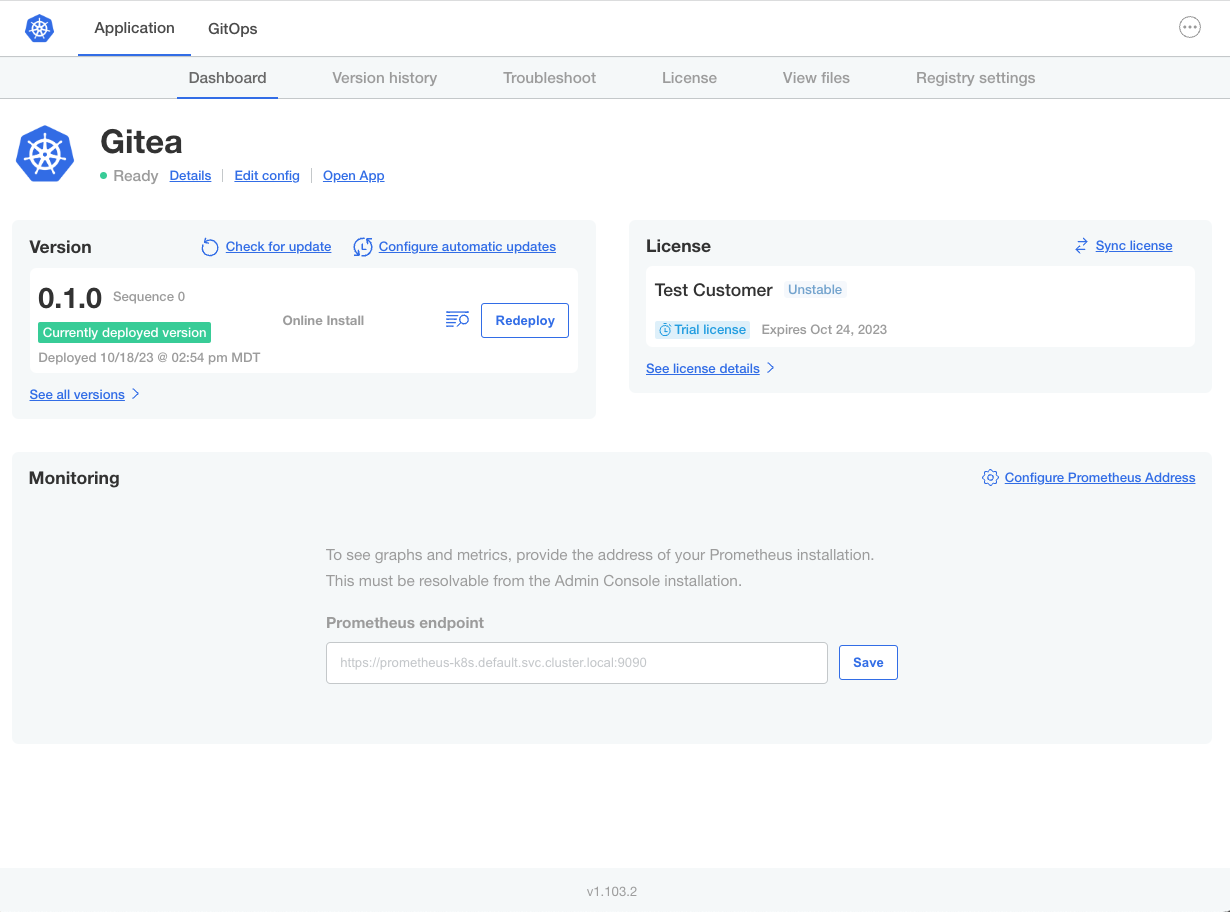
-
In another browser window, open the Vendor Portal and go to Customers. Select the customer that you created.
On the Reporting page for the customer, you can see details about the customer's license and installed instances:

-
On the Reporting page, under Instances, click on the instance that you just installed to open the instance details page.
On the instance details page, you can see additional insights such as the cluster where the application is installed, the version of KOTS running in the cluster, instance status and uptime, and more:
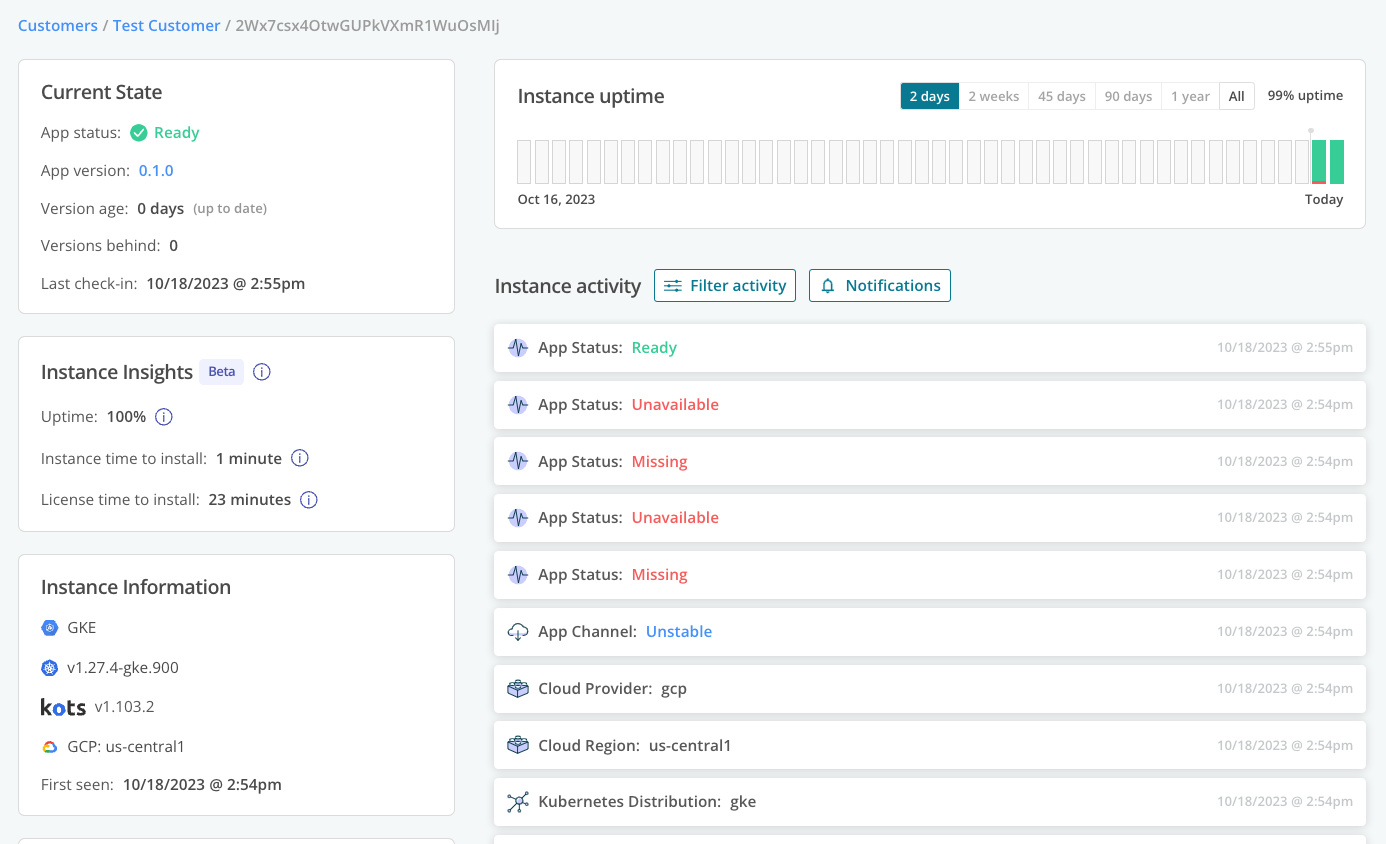
-
Uninstall the Gitea application from your cluster so that you can install the same release again using the Helm CLI:
kubectl kots remove $REPLICATED_APP --namespace gitea --undeployExample output:
• Removing application gitea-boxer reference from Admin Console and deleting associated resources from the cluster ✓
• Application gitea-boxer has been removed -
Remove the Admin Console from the cluster:
-
Delete the namespace where the Admin Console is installed:
kubectl delete namespace gitea -
Delete the Admin Console ClusterRole and ClusterRoleBinding:
kubectl delete clusterrole kotsadm-rolekubectl delete clusterrolebinding kotsadm-rolebinding
-
Next Step
Install the same release with the Helm CLI. See Step 7: Install the Release with the Helm CLI.